
개발 OS: Linux
OCI 에서의 개발을 진행하며, 처음 다뤄보는 OCI 작업 관련 일기를 기록합니다.
OCI Block Vloume에 대한 설명은 다음과 같습니다.
https://www.oracle.com/kr/cloud/storage/block-volumes/faq/
https://www.oracle.com/kr/cloud/storage/block-volumes/
간단하게 설명하자면, block volume으로 스토리지를 구성하면 데이터를 block volume에 독립적으로 저장이 가능하여, OCI의 인스턴스 수명이 다 되어도 저장상태를 유지할 수 있습니다.
또한 이 block volume을 데이터 손실 없이 다른 인스턴스에 다시 연결할 수 있고 동적 재구성 및 확장의 장점이 있어
재부팅 없이 메모리 크기를 늘릴 수 있다고 합니다.
<Block Volume 생성>

우선 처음으로 Oracle cloud 홈페이지에 접속하여 로그인 한 후 , 위의 사진 처럼 맨 좌측 상단의 아이콘을 누른 후
카테고리 중 storage > block volumes를 선택합니다.

파란색 버튼 create block volume을 클릭합니다.

block volume을 설치 할 compartment를 선택하고, 이름을 작성하여 create block volume 을 누릅니다.
위의 내용은 추후에 커스텀 할 수 있습니다.

그럼 이렇게 block volume이 생성된 것을 확인할 수 있습니다.
<Block Volume 인스턴스 연결>
컴퓨터 인스턴스에 Block Volume을 연결합니다.

컴퓨터 인스턴스 목록으로 이동합니다! 저는 이미 구성해 둔 컴퓨트 인스턴스가 있기 때문에 그 인스턴스를 사용하겠습니다.
컴퓨트 인스턴스가 없으신 분 들은 create instance 하셔서 진행하시면 됩니다.

인스턴스 이름을 클릭하신 후 스크롤을 내리시다 보면 좌측에 Resources 메뉴가 보입니다.
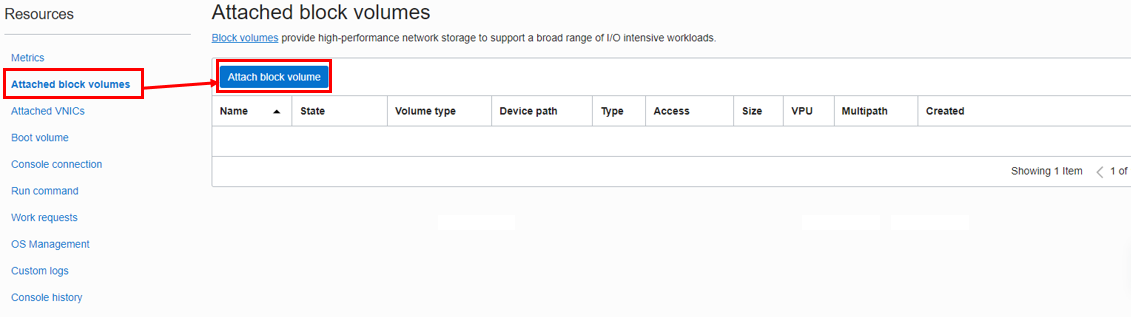
Resource 메뉴에서 Attached block Volumes를 선택하면 위와 같은 화면이 보입니다.
Attach Block Volume을 선택해서 블록볼륨을 연결하도록 하겠습니다.

Volume에서 select volumes에 체크하고, 이전에 만들어 놓았던 block Volume을 선택합니다. 그 후 create버튼을 누르면

이렇게 블록 볼륨이 Attached 된 것을 볼 수 있습니다.

이제 맨 우측에 아이콘을 선택하여 ISCSI commands & information을 눌러 Block Volume을 제거하고 연결하는 커맨드를 확인합니다.

연결을 하기 위해 Connect 부분을 copy 합니다.
이제 Block Volume을 연결했던 compute instance의 터미널로 접속하여 sudo fdisk -l 커맨드를 입력하면
boot Volume인 /dev/sda만을 인식하고 있는 것을 확인할 수 있습니다.

이제 ISCSI commands & information에서 복사했던 Connection 명령어들을 차례로 실행합니다.
그 다음 다시 sudo fdisk -l 커맨드를 입력하면 /dev/sdb를 인식하고 있는 것을 확인할 수 있습니다.

이제 다음 페이지에서 Block Volume을 마운트 해 보도록 하겠습니다.
-OCI BLOCK VOLUME TO BE CONTINUE-
'Cloud Platform > Oracle Cloud' 카테고리의 다른 글
| [OCI / LINUX] 콘솔과 소켓 통신 하기 (포트 여는 방법) No route to host (0) | 2022.12.08 |
|---|---|
| [OCI 4편] File system 만들기 (0) | 2022.01.11 |
| [OCI 3편] Block Storage 추가하기 - 02 (0) | 2022.01.11 |
| [OCI 2편] OCI 키 파일 생성 (0) | 2022.01.10 |
| [OCI 1편] OCI CLI 설치 (0) | 2022.01.10 |